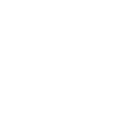| 
Tuning Tips für Low Latency Betrieb
(Win9x)
»Zurück
zur Tech Info

Einleitung
Der Traum des kompletten Tonstudios im PC ohne spezielle externe DSP-Hardware
ist Realität geworden. Grundvoraussetzung für einen erfolgreichen
Einsatz ist jedoch das Erreichen einer niedrigen Latenz, also einer geringen
Verzögerung zwischen dem in den Rechner eingespeisten Audiosignal und
dessen Ausgabe. Informationen zu grundsätzlichen Techniken für
ein Monitoring in Echtzeit finden Sie in der Tech Info Monitoring
und Latency.
Das Arbeiten mit niedriger Latenz unter Windows, beispielsweise mit Software-Synthesizern
und -Samplern, ist zwar prinzipiell möglich. Windows ist jedoch eher
ein Office-Betriebssystem als ein Musikstudio. So gibt sich das Microsoft-Produkt
alle Mühe den Betrieb mit kleinsten Latenzzeiten zu sabotieren. Trotz
ASIO führen viele Hintergrundaktionen von Windows oder Anwendungsprogrammen
zu einer kurzzeitigen CPU-Blockade, und damit zu einem Aussetzer (Drop Out).
Gefahr erkannt - Gefahr gebannt! Wenn man die typischen Stolperfallen kennt,
systematisch beseitigt und weitere vermeidet, sind erstaunliche (um nicht
zu sagen vor einem Jahr noch für unmöglich gehaltene) Latenzzeiten
von bis zu 1,5 ms (!) möglich.

Überblick
Um einen Windows-PC störfrei mit möglichst geringer Latenz zu
betreiben sind einige Tuning-Massnahmen erforderlich. Generell geht es darum
jede Art von überflüssigen Hintergrund-Aktivitäten abzustellen.
Das macht übrigens nicht nur bei geringer Latenz, sondern grundsätzlich
Sinn.
Wer ernsthaft Audiobearbeitung am PC plant kommt um drei Grundvoraussetzungen
nicht herum:
- Einen speziellen Audio-PC
zusammenzustellen. Hardware-Vorschläge und Beispiele enthält
die Tech Info RME
Referenz PC
- Windows auf einer frisch
formatierten (leeren!) Festplatte installieren
- Keinerlei andere Programme
als die für Audiobearbeitung nötigen installieren
|
 Office-Pakete
haben auf einem solchen Rechner nichts verloren! Die bekanntesten Hintergrundstörer
sind Index-Ersteller und Schnellstartleisten, welche als Hintergrundtasks
Audio regelmäßig aus dem Tritt bringen. Office-Pakete
haben auf einem solchen Rechner nichts verloren! Die bekanntesten Hintergrundstörer
sind Index-Ersteller und Schnellstartleisten, welche als Hintergrundtasks
Audio regelmäßig aus dem Tritt bringen.
|
Gegen einen Dateimanager wie den Windows-Commander
spricht dagegen nichts. Dieses Programm muss man nicht einmal beenden, im
Hintergrund wartet es ohne jegliche Aktivität auf seinen nächsten
Einsatz.

Windows 98 SE Installation
Schon bei der Windows-Installation kann man die ersten
Weichen für ein späteres performantes Verhalten stellen. Nachfolgend
unser persönlicher Favorit für die 'Benutzer-Definierte Installation',
wie sie während der Windows-Installation angeboten wird.
- Abwählen: Adressbuch
(und damit Outlook Express)
- Abwählen: Eingabehilfen
- Abwählen: Internetprogramme
(der Internet Explorer wird in jedem Fall installiert)
- Abwählen: Online-Dienste
(gelangen als ein Ordner uninstalliert auf die Festplatte und können
später problemlos gelöscht werden)
- Editieren der Systemprogramme.
Abwählen: Datenträgerkomprimierung. Anwählen: Systemmonitor.
- Editieren der Verbindungen.
Abwählen: Wählhilfe, Netmeeting
- Editieren Zubehör.
Alles abwählen ausser Wordpad.
Zu einem späteren Zeitpunkt will Windows den 'Standort
einrichten', zu deutsch das Bürohocker-TV (Channels) konfigurieren.
Hier auf 'Keine' stellen.
Ein frisch installiertes Windows mit neuestem (schnellstem) Prozessor -
und doch fühlt es sich an wie eine Schlaftablette. Das liegt an der
lahmen Tastatur. Über Systemsteuerung/Tastatur lassen sich sowohl die
Verzögerung auf Kurz (ganz rechts) als auch die Wiederholrate auf Schnell
(circa fünften Strich von rechts) stellen.
Unter Zubehör/Systemprogramme findet sich nach obiger Installation
der Systemmonitor. Er zeigt per Default die CPU-Belastung. Über 'Datenquelle
hinzufügen' lassen sich sowohl die Grösse des Cache-Speichers
(siehe VCACHE weiter unten) als auch der 'Nicht belegte Arbeitsspeicher'
zusätzlich anzeigen. Für eine kompakte Darstellung empfiehlt sich
das Balkendiagramm.

Tuning
Im folgenden wird beschrieben, welche Massnahmen nach der
Installation von Windows 98 SE unbedingt erforderlich sind.
Busmaster-Betrieb aktivieren
Einer der Gründe, warum geringe Latenzzeiten früher unmöglich
waren, ist der native Busmaster-Support für E-IDE Festplatten in Windows
98. Ein Betrieb auch schnellster Festplatten ohne Busmastering bedeutet
starke CPU-Belastung, was wiederum zu Aussetzern bei geringen Latenzzeiten
führt. Führen Sie eine saubere Installation mit moderner Hardware
durch wird dieser jedoch NICHT automatisch aktiviert!!! Zum Aktivieren des
Busmaster-Betriebes ist unter Gerätemanager/Laufwerke/Einstellungen
das Häkchen bei DMA zu setzen, und zwar bei jeder Festplatte und jedem
CD-ROM Laufwerk einzeln. Treten später einmal Probleme auf schaltet
Windows den DMA-Modus unbemerkt ab. Nach der Fehlerbeseitigung re-aktiviert
ihn Windows jedoch nicht, ein Problem, mit dem insbesondere Nutzer von Wechselrahmen
ständig konfrontiert werden. Wir empfehlen daher regelmässig nachzuprüfen,
ob DMA noch gesetzt ist.
Cache begrenzen
Diese Einstellung, ein bekannter Hotline Tip, wird
sogar von Cubase während der Installation angeboten. Allerdings sind
wir in den meisten Fällen mit dem von Cubase gesetzten Wert nicht einverstanden,
weil immer noch zu hoch. Der von Windows für die Festplatten vergebene
Cache ist viel zu gross, verringert den nutzbaren Hauptspeicher, und macht
ein vorhersehbares Verhalten der Festplatte seitens der Anwendungssoftware
unmöglich. Öffnen Sie die Datei system.ini im Windows-Verzeichnis
mit dem Editor und fügen die folgenden Zeilen unter dem schon vorhandenen
Eintrag 'vcache' ein:
[vcache]
MinFileCache=16384
MaxFileCache=16384
Nach einem Neustart von Windows beträgt der Festplattencache
fest 16 MByte. Diese Einstellung hat übrigens nichts mit den innerhalb
der Programme konfigurierbaren Buffersettings zu tun. Wenn Cubase (Disk
Buffer) oder Samplitude (Track Speed) pro Spur beispielsweise 4 x 256 kB
verwenden, so wird dies auch entsprechend genutzt. Um bei diesem Beispiel
zu bleiben, ein 64 Spur Projekt belegt dann allein zum Cachen der Audiotracks
64 MByte Hauptspeicher. Ein überzeugender Grund mindestens 256 MByte
Hauptspeicher zur Verfügung zu haben...
CD-ROM Abfrage abschalten
Eine der ärgerlichsten Funktionen überhaupt:
Das per Default aktivierte Prüfen eines CD-Wechsels. Diese Funktion
prüft circa 1 mal pro Sekunde, ob im CD-ROM Laufwerk eine CD liegt
oder nicht. Das wäre ja nicht weiter tragisch, wenn der Vorgang nicht
jedesmal CPU und Bus kurzzeitig blockieren würde. Wohl dem der am Aufblitzen
der Festplatten-LED auf diesen Zugriff aufmerksam wird! Zum Abschalten:
Gerätemanager/CD-ROM/Eigenschaften, Häkchen bei 'Automatische
Benachrichtigung beim Wechsel' entfernen. Prüfen Sie bei der Gelegenheit
gleich ob das Häkchen bei DMA gesetzt ist. Achtung: Einige CD-Brennprogramme
aktivieren die 'Benachrichtigung beim Wechsel' wieder, ohne dies dem Anwender
mitzuteilen!
Systemklänge abschalten
Oft wird empfohlen die 'Profi-Soundkarte' im System
soweit zu sperren, dass sie nur noch von spezieller Audio-Software angesprochen
werden kann. So rigoros muss man bei Karten von RME nicht vorgehen. Schliesslich
ist es recht nützlich wenn Programme wie der Mediaplayer direkt über
die DIGIs abspielen. Das Abschalten der Systemklänge dagegen macht
Sinn (zumindest solange nicht noch eine für solche Dinge reservierte
Blaster-kompatible im Rechner steckt). Denn Systemsounds werden zu allen
nur erdenklichen, aber vor allem unpassenden Gelegenheiten wiedergegeben.
Dies lässt sich jedoch einfach verhindern: Systemsteuerung/Akustische
Signale, unter 'Schemas: Keine akustischen Signale' wählen.
Falls Sie einen Blaster- oder Clone nutzen kann diesem der allgemeine Systemsound
übertragen werden. Systemsteuerung/Multimedia. Unter Audio als 'Bevorzugtes
Gerät' die entsprechende Karte eintragen. Darauf achten dass 'Nur bevorzugte
Geräte verwenden' aktiviert ist.
Richtige Farbtiefe
Im Gegensatz zu den Autoren bekannter Tuning-Tips im
Internet (siehe unten) haben (nicht nur) wir getestet, geprüft und
befunden: Die optimale Farbtiefe ist 16 Bit (High Color). Das hat einleuchtende
Gründe. Bei 256 Farben ist zwar der Speicherbedarf sehr gering, die
PCI-Busbelastung theoretisch auch. Praktisch jedoch bieten die gängigen
Grafikchips als auch deren Treiber bei dieser antiquierten Farbtiefe nur
minimale Beschleunigungsfunktionen, gleichbedeutend mit einer erhöhten
CPU-Last. Bei True Color (32 Bit) ist die Beschleunigung nicht besser als
bei 16 Bit, jedoch steigen sowohl der Speicherplatzbedarf im RAM als auch
die PCI-Bus Belastung auf das Doppelte. Desktop, rechte Maustaste, Eigenschaften,
Einstellungen, 'Farben' auf 65k/16 Bit/High Color.

Dies waren die wichtigsten Tips zur Optimierung. Die folgenden
Punkte gelten nur, wenn keine Neu-Installation oder Änderungen an den
Default-Einstellungen vorgenommen wurden.
Bildschirmschoner deaktivieren
Was zeitweilig zum Kult wurde ist für Audio schlicht
tödlich. Rechte Maustaste auf dem Desktop, Eigenschaften, Bildschirmschoner,
'Kein' wählen.
Stromsparmodi deaktivieren
Was im Büro (vielleicht) Sinn macht führt
bei Audio nur zu unerwünschten Unterbrechungen. Systemsteuerung, Energieverwaltung,
Energieschema 'Immer an' wählen, 'Standbymodus' und 'Festplatten ausschalten'
auf 'Nie'. Das Ausschalten des Monitors nach einer bestimmten Zeit verursacht
im Allgemeinen kein Problem und kann daher nach persönlicher Vorliebe
konfiguriert werden.

Die folgenden Punkte fallen unter die Rubrik 'Wenn schon,
denn schon - aber nicht zwingend erforderlich'.
Exploding Windows
Halt halt - das Dynamit wieder weglegen! Hier geht
es um die (von Grafikkarten nicht unterstützte) Funktion des animierten
Fensteraufbaus und -schliessens. Hübsch anzusehen, besteht dieser Vorgang
aus einer Reihe CPU-lastiger Berechnungen einzelner Zwischengrößen
des Fensters in schneller Abfolge. Allerdings: wer im laufenden Audiobetrieb
Programme aus der Taskleiste hervorholt muss so oder so mit Aussetzern rechnen.
Trotzdem: sicher ist sicher. Zum Abschalten: Desktop, rechte Maustaste,
Eigenschaften, 'Fenster, Menüs und Listen animieren' deaktivieren.
Hinweis: Unter NT sind die durch diese Animation erzeugten Aussetzer übrigens
noch weitaus stärker.
Taskplaner beenden
Das Symbol im Systray der Taskleiste kennt jeder, das
Programm selbst braucht praktisch niemand, und kaum beendet ist es nach
dem nächsten Start von Windows wieder da. Falsch, denn in diesem Fall
wurde es nicht beendet sondern geschlossen. Starten Sie das Programm per
Doppelklick, wählen im Menü Optionen - Taskplaner beenden, und
der Spuk ist vorbei.
Scrollen der Tooltips abschalten
Ein Fall für Microsoft - denn tatsächlich
gibt es keinerlei Möglichkeit (auch Tweak-UI versagt) diesen Effekt
zu deaktivieren. Plaziert man die Maus auf der Taskleiste oder den Fenstersymbolen
Maximieren/Minimieren/Schliessen, scrollt ein kleines gelbes Textfenster
unter dem Cursor hervor. Diese Grafikoperation wird komplett von der CPU
berechnet, führt demzufolge zu einer kräftigen längeren CPU-Blockade
und kann wunderbar als Musterbeispiel für inkonsequentes Design herhalten.
Denn die hochgezüchteten Prozessoren der Grafikkarten lässt Windows
dabei komplett aussen vor.
Leider beschränkt sich das Problem nicht auf wenige Windows-eigene
Bedienelemente. In aktuellen Programmen tauchen an vielen Stellen scrollende
Tooltips auf, und deshalb listen wir den Effekt hier: Zumindest innerhalb
von Programmen lässt sich das Scrollen (oder die Tooltips generell)
abschalten.
Scrollen der Taskleiste abschalten
Angesichts des allgegenwärtigen Platzmangels auf
dem Bildschirm mag die Option 'Automatisch im Hintergund', welche für
ein Verschwinden der Taskleiste sorgt, für manchen willkommen sein.
Doch dies ist ein doppelter Trugschluss. Nur wenn die Taskleiste immer sichtbar
ist hat man einen ständigen Überblick über laufende Programme
und geöffnete Dateien. Und erspart sich Aussetzer, denn das Herausscrollen
der Taskleiste ist - genau wie die Exploding Windows und das Scrollen der
Tooltips - ein CPU-Blockierer erster Kajüte. Zum Abschalten: Start,
Einstellungen, Taskleiste und Startmenü, 'Automatisch im Hintergrund'
deaktivieren.

Sinnlose Tips...
...gibt es zuhauf im Internet. Scheinbar werden diese
immer wieder neu abgeschrieben, ohne sie jemals nachzuprüfen. Dazu
zwei Beispiele:
Hardwarebeschleunigung der Grafikkarte reduzieren.
Bewirkt das genaue Gegenteil des gewünschten Effektes.
Das Verringern oder Abstellen (Leistungsmerkmale/Hardwarebeschleunigung)
bedeutet nichts weiter als das nun die CPU alle Grafikberechnungen ausführt.
Herzlichen Glückwunsch...
Ändern der Virtuellen Speicherverwaltung
(Auslagerungsdatei) in Sachen Größe oder Ort. Das kann Windows
hervorragend selbst, jeglicher manueller Eingriff birgt zwar Risiken, bringt
aber keine Vorteile. Und überhaupt:
Wenn Windows erst einmal richtig mit dem Auslagern
beginnt ist es egal ob die Festplatte ein ZIP oder eine Barracuda ist, dann
geht für mehrere Minuten sowieso nichts mehr. Einziger ernstzunehmender
Ratschlag: Mehr Speicher kaufen.

Copyright © Matthias Carstens, 2000.
Alle Angaben in diesem Tech Info sind sorgfältig geprüft, dennoch
kann eine Garantie auf Korrektheit nicht übernommen werden. Eine Haftung
von RME für unvollständige oder unkorrekte Angaben kann nicht
erfolgen. Weitergabe und Vervielfältigung dieses Dokumentes und die
Verwertung seines Inhalts sind nur mit schriftlicher Erlaubnis von RME gestattet.
|