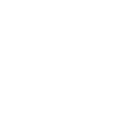| 
Tuning Tips for Low Latency Operation (Win9x)
»Technical Information
Index

Introduction
The dream of a complete audio studio inside a PC, without
the need of special external DSP-based hardware, has become reality. A main
factor for a successful operation is to achieve a low latency, e.g. a very
short delay between input and output signal. Information on basic techniques
of monitoring in realtime can be found in the Tech Info Monitoring
and Latency.
Working with low latency under Windows, i.e. using software
synthesizer and sampler, is basically possible. But Windows proves to be
more of a Office operating system than an audio production studio. It seems
the Microsoft product tries to prevent the user from using low latencies.
Despite ASIO many background operations of Windows itself or running applications
result in a short but high CPU load, causing a drop out.
But when the typical problems are known and removed outstanding
latencies down to 1.5 ms can be achieved!

Overview
To run a Windows 98 PC trouble-free at lowest latency requires
some changes to the standard setup. In general one should avoid any kind
of redundant background operation. By the way, this always makes sense,
not only for low latency.
If you plan to do serious audio editing on your PC then
three basic guidelines have to be met:
- Build up a special audio
PC. Hardware recommendations and examples can be found in the Tech Info
RME
Reference PC
- Install Windows on a newly
formatted (empty!) hard disk
- Do not install any other
programs as those needed for audio editing
 Office-packs
must not be installed on such a system! The most problematic (and well-known)
disturbers are indexing tools and quick-start bars, which - running as
invisible background tasks - cause repeating drop outs in audio. Office-packs
must not be installed on such a system! The most problematic (and well-known)
disturbers are indexing tools and quick-start bars, which - running as
invisible background tasks - cause repeating drop outs in audio. |
On the other hand there is no problem to run a file manager
like the Windows
Commander. There is even no need to exit this program, it runs perfectly
in the background without any activity, waiting for the next job.

Windows 98 SE Installation
Already when installing Windows it can be set up for highest
performance. The following describes our personal favorite for the 'User
defined installation', as offered during the installation process.
- Uncheck: Accessibility
- Edit the Accessories. Uncheck
everything except Wordpad.
- Uncheck: Address book (and
Outlook Express)
- Edit the Communications.
Uncheck: Phone Dialer, Netmeeting
- Uncheck: Internet Tools
(the Internet Explorer will be installed anyway)
- Uncheck: Online services
(will be copied to the hard disk in one folder and can be deleted later
without any problem)
- Edit the System Tools. Uncheck:
Drive compression. Check: System Monitor.
At a later moment Windows wants to configure the location,
which means to configure the Channels. Set to 'none'.
A freshly installed Windows and the latest (super fast)
processor - but it feels like a lame tractor. The reason is the slow keyboard.
Go to Control Panel/Keyboard and change the 'Repeat delay' to short (all
to the right) and the 'Repeat rate' to fast (fifth mark from the right.)
If you follow the above guidelines you will find the System
Monitor under Accessories/System Tools. It shows the CPU load by default.
'Use Add item, Memory Manager, Unused physical memory' to add this information,
and 'Disk cache size' for the current cache size (see VCACHE below.) A compact
visualization is achieved using the bar diagrams.

Tuning
The following describes what must be done after the installation
of Windows 98 SE.
Activate Busmaster operation
One of the main reasons for the newly sophisticated
low latency operation is the native busmaster support for E-IDE hard disks
in Windows 98. Using even the fastest hard disks without busmaster causes
a heavy CPU load, and with this drop outs at low latencies. Unfortunately,
even when doing a clean installation on the latest hardware, the busmaster
operation is NOT automatically activated!!! To activate go to 'Device Manager/Disk
drives' and check DMA. This has to be done for each hard disk and CD-ROM
on its own! In case problems occur later on, Windows will de-activate the
DMA mode without notification. When the problem has gone the DMA mode will
NOT be re-activated by Windows, a problem well known especially by users
with exchangeable hard disks (mobile rack.) We therefore recommend to verify
this settings on a regularly basis.
Limit Hard disk Cache
This setting, a well known hotline tip, is performed
automatically when installing Cubase. But we do not agree with the cache
size Cubase sets, in many cases it's still too high. The memory Windows
uses to cache the hard disks is much too high, reduces the usable RAM, and
causes an un-predictable behavior of the hard disk for most audio software.
Use the Editor to open the file system.ini in the Windows directory and
add the following lines to the already existing topic 'vcache':
[vcache]
MinFileCache=16384
MaxFileCache=16384
After a reboot the hard disk cache will use 16 MByte,
not more, not less. By the way, this setting has nothing to do with the
buffer settings configured within the audio software. When Cubase (Disk
Buffer) or Samplitude (Track Speed) are set to use 4 x 256 kB, then they
will do so. To further examine this example: a 64 track project will use
64 MByte RAM, only for caching the audio data!. A strong argument to have
at least 256 MByte RAM on board...
Disable CD-ROM notification
This function is activated by default. It checks approximately
once per second whether a CD-ROM is inserted (or changed) or not. This wouldn't
be a problem, but the check blocks the bus and the CPU completely for a
short moment. Your are more than lucky if you got aware of it by seeing
the hard disk LED flashing every time you hear a drop out! To de-activate
it: Device Manager/CD-ROM/Properties, un-check 'Auto insert notification'.
Also check if DMA is activated. Attention: Some CD-ROM burn programs activate
the notification automatically when they are started, without telling you
this.
Disable System sounds
It is often recommended to totally exclude the 'Pro
Soundcard' from any system access, so that it can only be used by special
audio software. We don't think this is necessary when using cards from RME.
We think it is a useful function when programs like the Mediaplayer are
enabled to directly play their signals using the DIGI cards. But disabling
the system sounds makes sense (as long as you don't have a blaster compatible
card in your PC, reserved for such purposes.) System sounds are played back
at any - even totally disturbing - times, and this might destroy the currently
running record or playback. To disable: System control/Sounds, choose scheme
'No sounds'.
In case a Blaster- or clone is present it can play back the system sounds.
System control/Multimedia. Choose the Blaster or clone as 'Preferred Device'.
Note that 'Use only preferred devices' is checked.
Best Color Depth
As opposed to some authors of well known internet tuning tips (see below)
we have checked and found out: The optimal color depth is 16 bit (High Color.)
The reason is simple. At 256 colors the occupied memory is low, the PCI
bus load too. But modern graphics accelerator chips and their drivers don't
accelerate this (antique) color resolution at all, causing a high CPU load.
At True Color (32 bit) the acceleration is not higher as under 16 bit, but
both occupied memory and PCI bus load are doubled. Desktop, right mouse
click, Properties, Settings, 'Colors' to 65k/16 bit/High Color.

These were the most important tips for optimization. The
following tips are only of interest in case no fresh installation was done,
or changes were previously done to the default settings.
De-activate Screen Saver
Nice to view but ugly to hear. Right mouse click on
the desktop, Properties, Screen Saver, 'None'.
De-activate Power management
Perhaps energy saving makes sense for people editing
non-audio data all day long, but in case of audio energy saving will hold
some nasty surprises. Go to Control Panel, Power Management and choose the
power scheme 'Always on'. Set 'System Standby' and 'Turn off hard disks'
to 'Never'. Turning off the monitor after a certain time usually causes
no problems, so set it as you like it.

The following tips are part of the category 'not really
necessary - but if you want it all...'.
Exploding Windows
Stop it - lay down the dynamite! We are talking about
the function 'animated windows', maximizing and minimizing, not supported
from any graphics accelerator chip. Although nice looking this feature is
based on several CPU-calculations for different window sizes, causing high
CPU-load and drop outs. On the other hand: when starting a minimized program
from the taskbar while audio is running drop outs are expected by most users.
To de-activate: Desktop, right mouse click, Properties, Effects, un-check
'Animate windows, menus and lists'. Note: under NT the drop outs caused
by this animation are even bigger.
Exit Task scheduler
The symbol in the Systray of the Taskbar is known by
everyone, the program itself needed by nearly no one, and for most people
it's nearly impossible to get rid of it. Well, in this case the user did
close but not exit the program. Start the program with a double click, choose
'Exit Task scheduler' under Options, and its gone.
De-activate scrolling Tooltips
When placing the cursor on the taskbar or the window
symbols for maximize/minimize/close, a small yellow label scrolls down.
This graphics operation is totally calculated by the CPU, therefore causes
a lasting CPU-load and heavy drop outs. A good example of total mis-design,
as Windows doesn't use the highly efficient processors of modern graphics
cards for this at all.
Unfortunately this effect isn't restricted to the above examples. Modern
programs often use those tooltips, and often they scroll. That's why we
list this effect here. Other than in Windows itself, where this effect can't
be turned off (even Tweak UI fails), programs often allow to turn it off
for themselves.
Disable scrolling Taskbar
Same as above: totally CPU-related graphics effect,
causing 100% CPU-load for the moment of scrolling. For some users it might
be a good idea to increase the available desktop space, and to activate
'Auto hide'. But don't fool yourself: Only a constantly viewable taskbar
will tell you which programs are active and which files are opened. And
won't cause drop outs at all. To disable: Start, Settings, Taskbar &
Start menu, disable 'Auto hide'.

Senseless Tips...
...can be found in masses in the internet. It seems
as if those are copied since generations, but no one ever tested them seriously.
Two examples:
Reduce hardware acceleration of the graphics card.
Causes the opposite of the desired effect. De-creasing
the acceleration (System, Performance, Advanced Settings, Graphics, Hardware
acceleration) means nothing else as that the CPU now has the burden to perform
these tasks. Congratulations...
Changing the virtual memory configuration (swap file)
in regard of size and location (System, Performance, Advanced Settings,
Virtual Memory, Let Windows do it all.)
Windows handles this perfectly, any changes include a
lot of risks but no advantages. The main argument is: In case Windows REALLY
begins to use this file (swaps) it doesn't matter whether the used storage
device is a ZIP or Barracuda - you can't use your PC any longer for several
minutes. The only serious advice: Buy more RAM.

Copyright © Matthias Carstens, 2000.
All entries in this Tech Infopaper have been thoroughly checked, however
no guarantee for correctness can be given. RME cannot be held responsible
for any misleading or incorrect information provided throughout this manual.
Lending or copying any part or the complete document or its contents is
only possible with the written permission from RME.
|